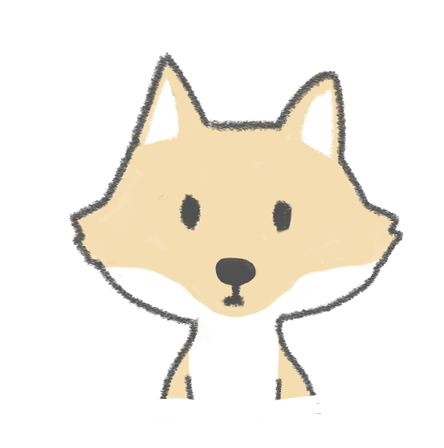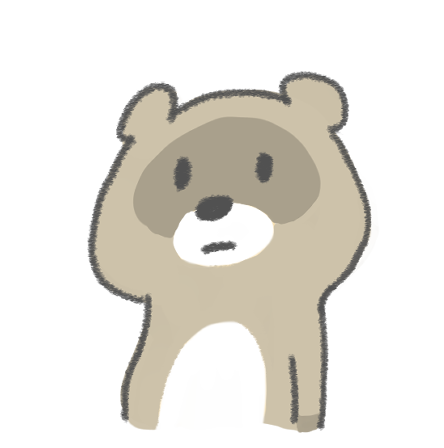クリスタが「コンパニオンモード」をiPhoneにも実装してくれました。
- iPad全体をキャンバスとして使えるようになる
- タッチ操作が快適になる
- 無料!
ということでこの記事では、実際にふだんからクリスタを使用している僕が
- コンパニオンモードで出来ること
- コンパニオンモードの導入方法
- でもやっぱりタブメイト※が使いたい・・(改善してほしい点)
※PC版のみで使えるクリスタ専用ショートカットキー
をわかりやすく、かつ簡潔にお伝えしていきます!
iPhone版コンパニオンモードで表示できるメニュー
クイックアクセス
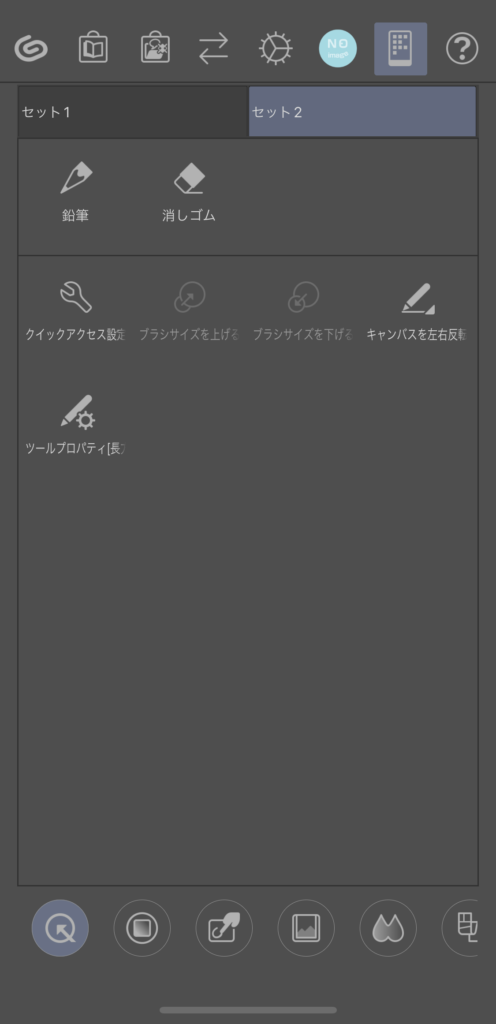
カラーサークル
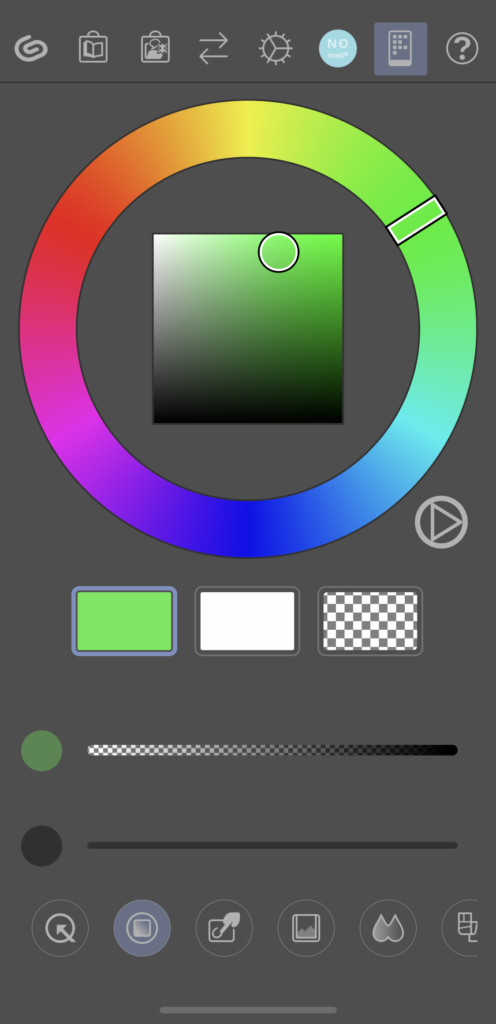
色混ぜパレット
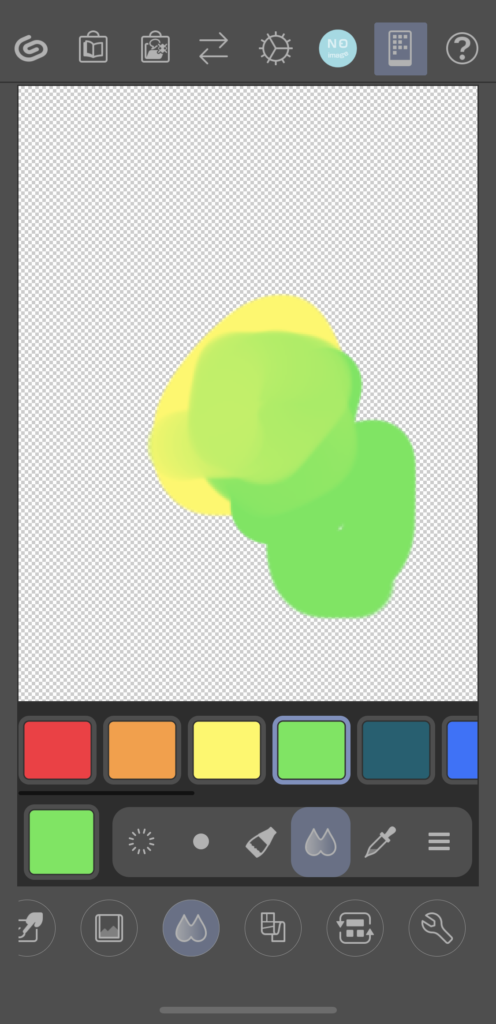
カラーサークル同様、キャンバスを圧迫しがち。
サブビュー
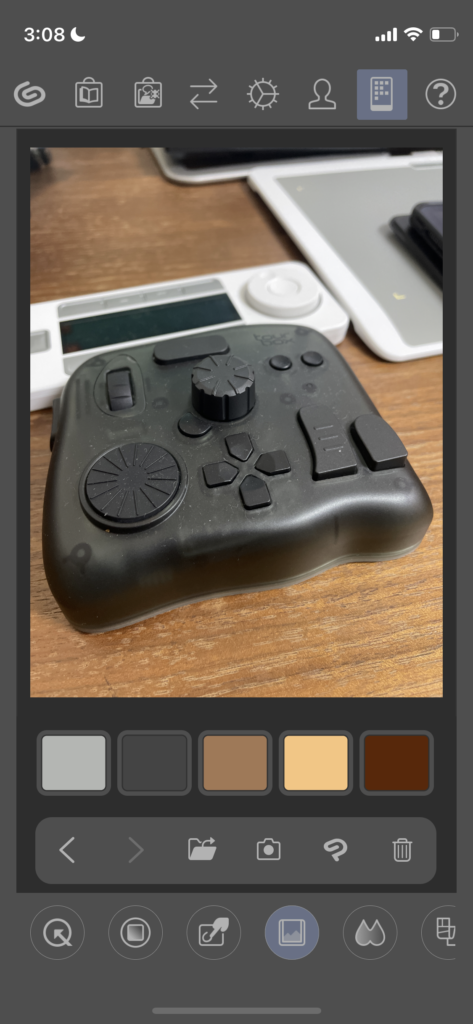
マルチタッチ機能
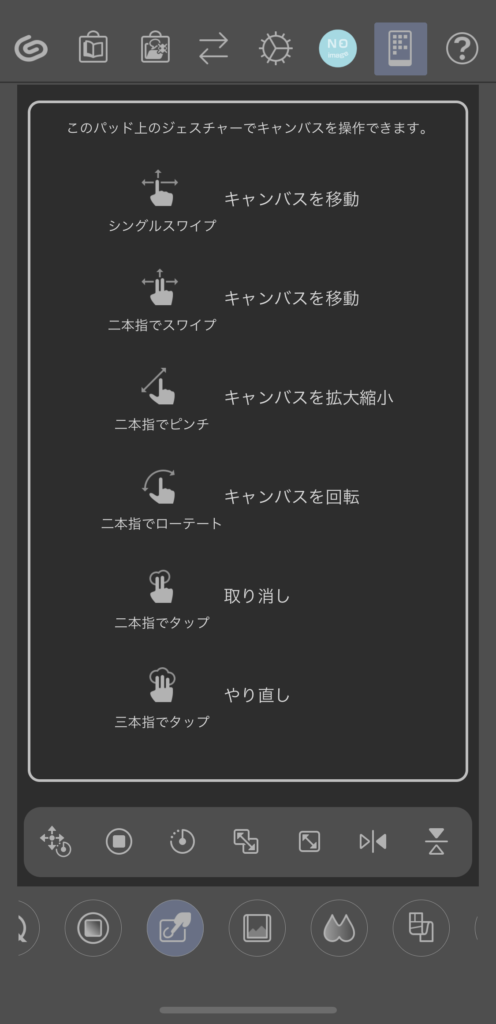
修飾キーの表示
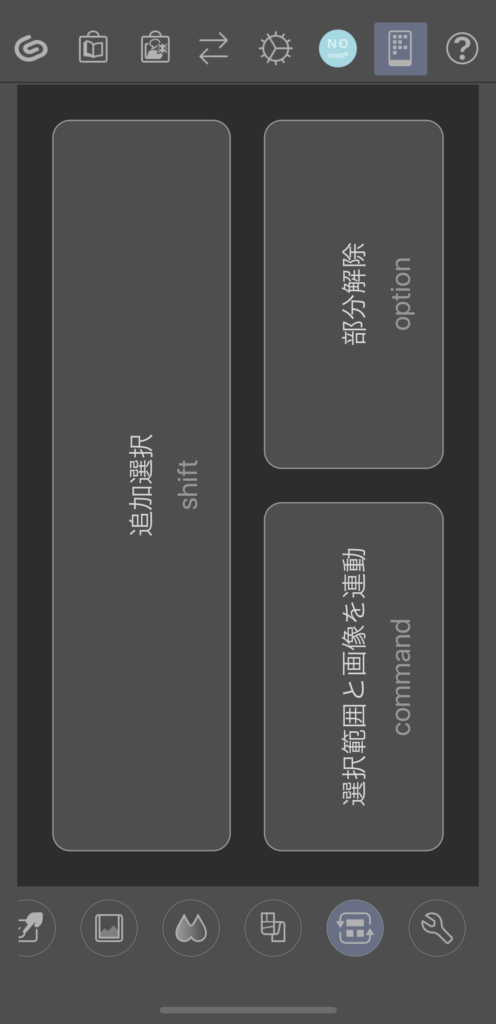
プレビュー表示
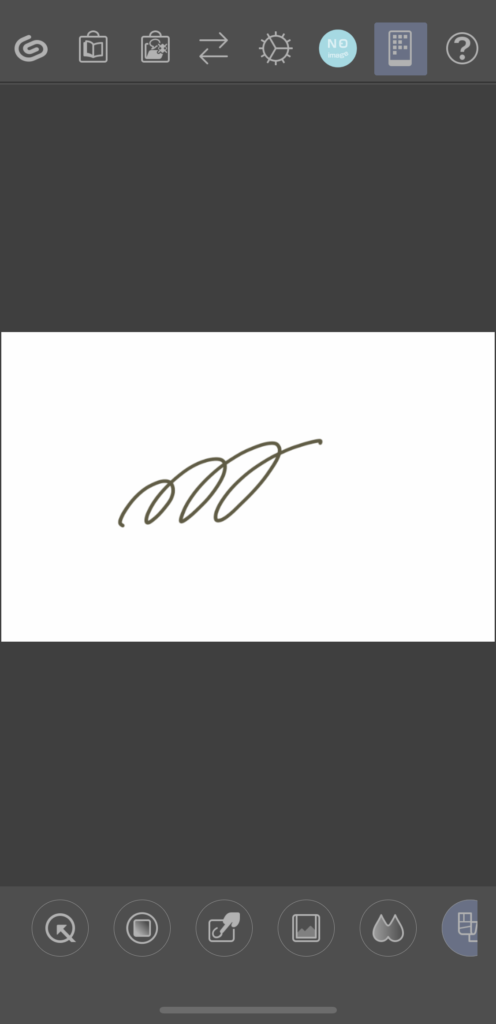
iPhone版コンパニオンモードを使用するまでの手順
iPhone版のクリスタは月額制ですが、コンパニオンモードだけの使用であれば無料です。
なので、iPad+iPhoneでお絵かきをするならとりあえず導入してきましょう!
この項ではその導入までを解説します。
-
STEP1ネット環境につなぐ
クリスタ公式ページには「同じルーターやアクセスポイントを使用したネットワーク環境に接続する」とあります。
カフェのフリーwi-fiではできなかったので、僕は出先で使いたい時はiPhoneとiPadを「インターネット共有」でつないでます。
-
STEP2iPad版を起動
上段右の方にあるスマホアイコンをタップします。
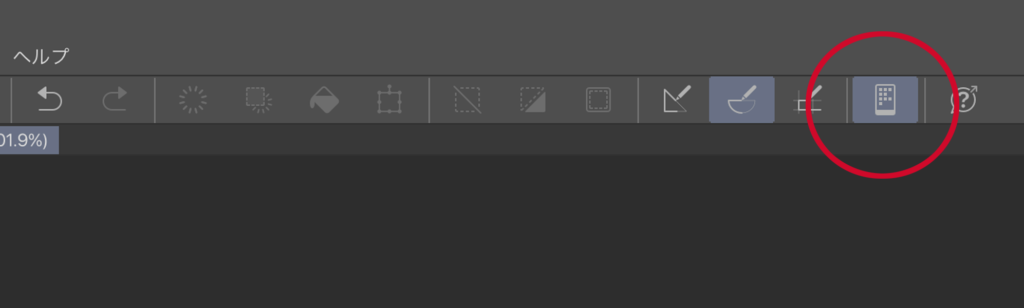
画面上にQRコードが表示されたら、次のiPhone側の作業に移ります。
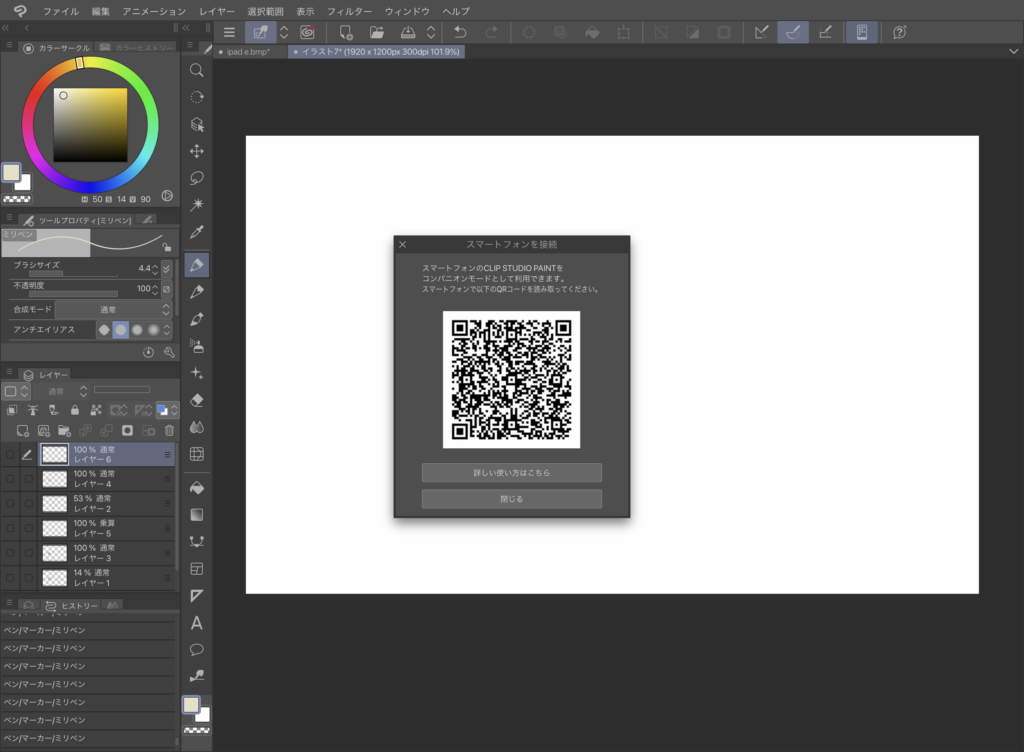
そもそもスマホアイコンがないという人は最新版にアップデートできているかの確認を。2022/6現在の最新verは1.12です。
-
STEP3iPhone版を起動する
「はじめる」をタップ
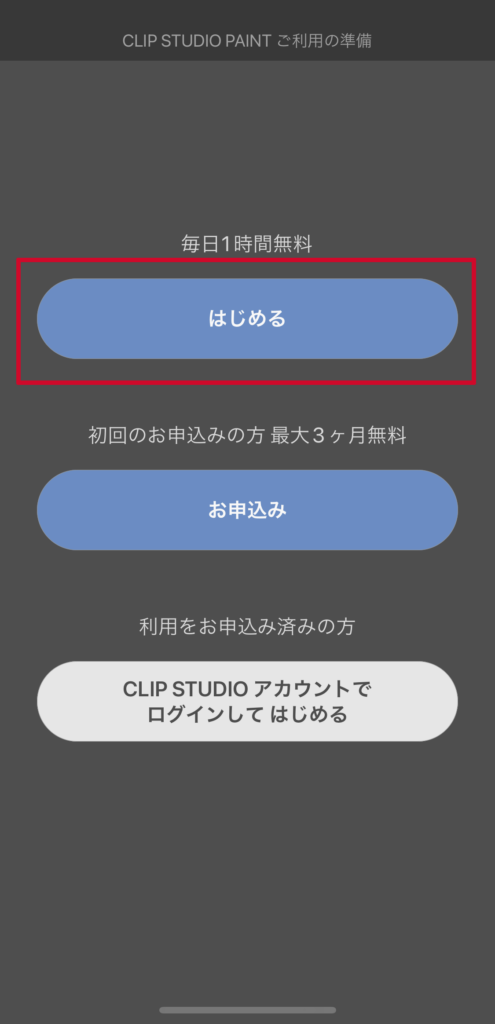
-
STEP4iPhoneとiPadを接続
上段の右の方にあるスマホアイコンをタップします。
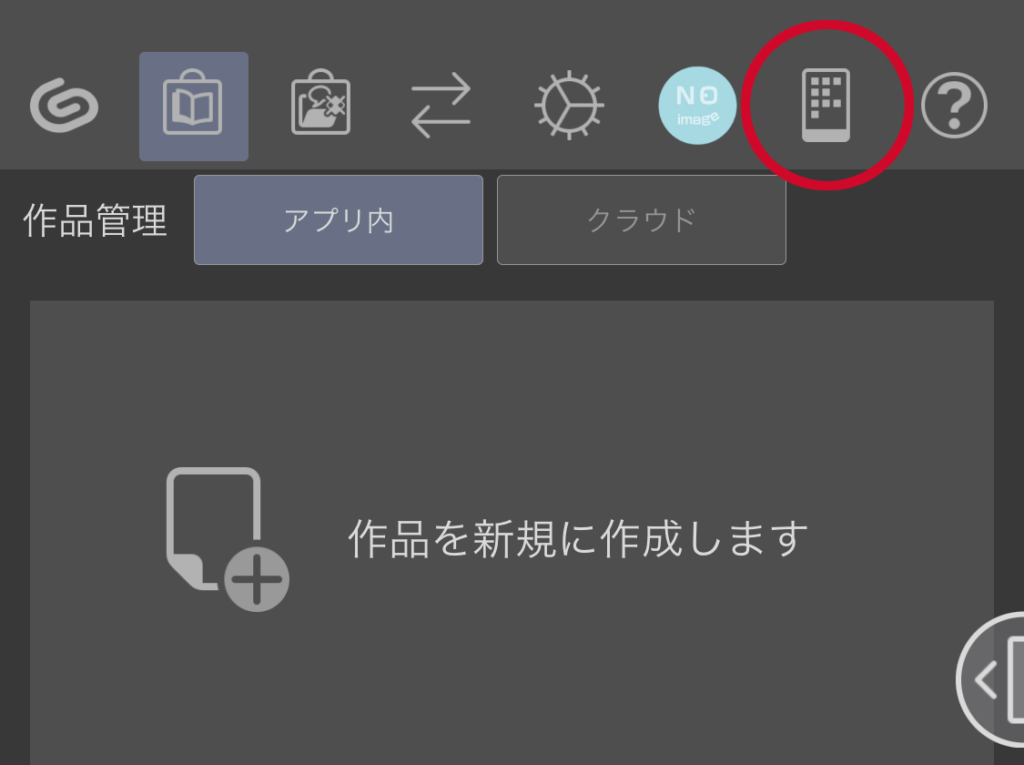
QRコードを読むをタップします。
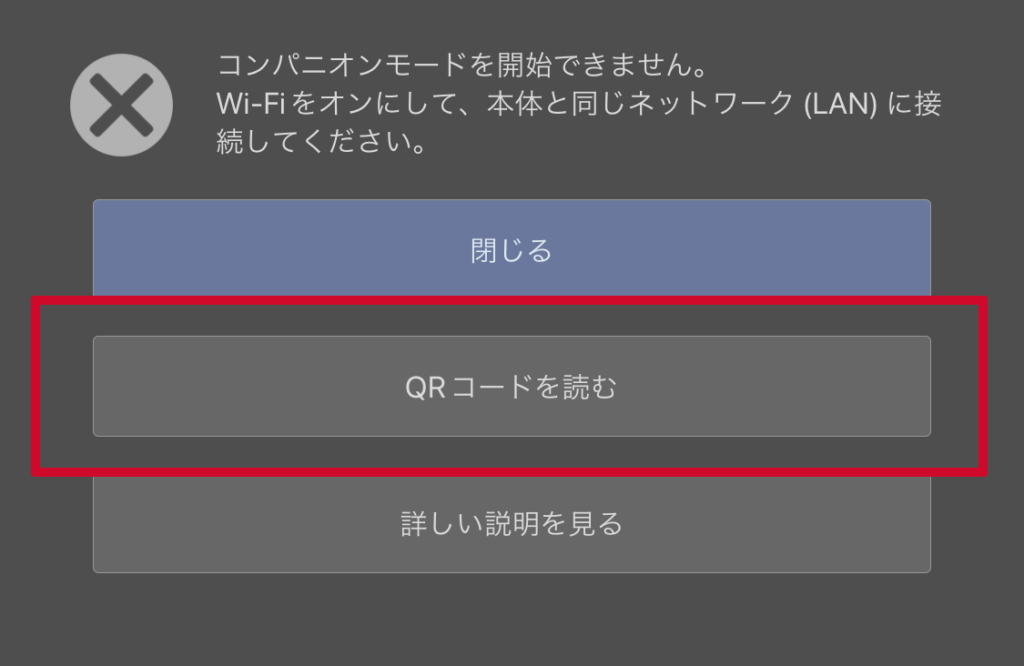
カメラが起動するので、先ほどのQRコードを読み取って接続完了です。
イマイチなところおよび改善を期待したいところ

最後に、普段PCで使っているからこそ感じたiPad版の気になった点をあげていきます。
やっぱりツマミがほしくなる

使っていて↑のようなホイール(スライダー)がひとつはほしくなりました。
操作の度にいちいちスマホを確認しないといけない・・!

物理的なキーボードじゃない、ということは
- 指の感覚だけで操作できない
- いちいちスマホを見てタップしないといけない
ということで、これがコンパニオンモードを使っていて一番物理的なショートカットキーが恋しいと思うところです。
よりiPad版クリスタの作業効率を上げたい人へ
bluetooth対応のキーボードを物理ショートカットキーとして使うという荒業があります。

iPhone側で表示できるものを増やしてほしい
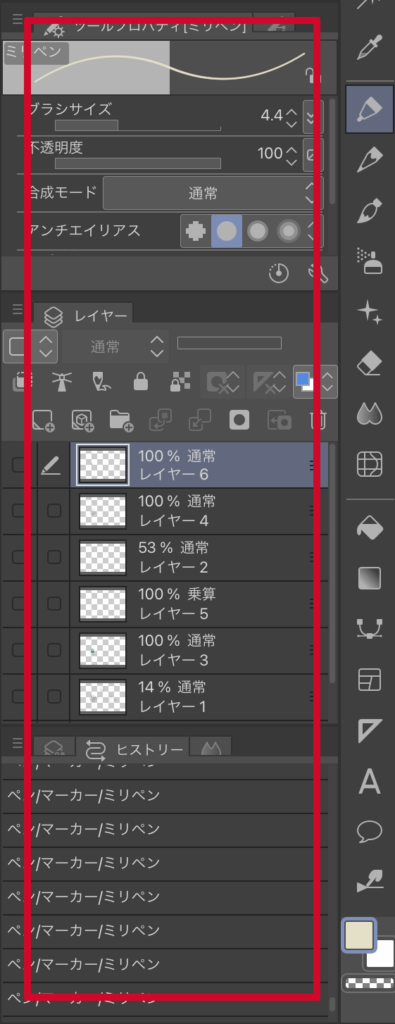
この赤で囲っているあたりもiPadで場所を取るので、iPhone側で出せるとありがたいです。
コンパニオンモードでiPad版クリスタが使いやすくなったのはうれしい

以前に比べて便利になったのは事実なので、これからiPad版クリスタで本格的にお絵かきするならぜひコンパニオンモードを使ってみて下さい~!