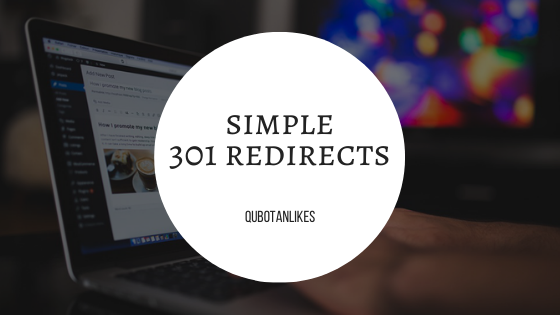最近グーテンベルグに移行してこまったことのひとつに「改行」がありました。

旧エディターではエンターキーを押したぶんだけ改行できたのですが、グーテンベルグにおいてはそれができません!!きーーー!!
今日はこういった問題を解決し好きな間隔で行替えをするための3つの方法をわかりやすく、簡単にお伝えしていこうと思います。
グーテンベルグ改行①「shift+エンターキー」
改行する際、shiftとともにエンターキーを押すことで段落内での改行が可能になります。

旧エディターのエンターキーだと一行飛ばしで改行されていた(みんなもそうだよね?)のですが、この方法だと一行ずつ改行してくれますのでより細かく幅を調整できます。
[say name=”クボタン” img=”https://qubotan.com/wp-content/uploads/2019/02/qubotan-akire.jpg ” from=”right”]というか今気づいたけど、旧エディターでもこの方法使えたんだね。[/say]
グーテンベルグ改行②「クラシック版の段落」の使用
旧バージョンの操作性に近い「クラシック版の段落」を使うと、今までどおりエンターキーだけで改行ができます。
使い方
ブロック左上の①をクリックして出てくる②「クラシック版の段落」をクリック。

すると、ブロックが以下のように変わります。

この状態だと今までのようにエンターキーを押した数だけ改行できます。

なお、「クラシック版の段落」からもとのブロックに戻すこともできます。

ブロック左上の①をクリックしたあとに登場する「ブロックへ変換」をクリックするだけです。
グーテンベルグ改行3「クラシックエディター」を使う
公式プラグインである「クラシックエディター」を使うと以下のような画面になります。
 [say name=”クボタン” img=”https://qubotan.com/wp-content/uploads/2019/02/qubotan-smile.jpg” from=”right”]実家のような安心感!これこれ![/say]
[say name=”クボタン” img=”https://qubotan.com/wp-content/uploads/2019/02/qubotan-smile.jpg” from=”right”]実家のような安心感!これこれ![/say]
使い方
画面左の「プラグイン」→「新規追加」から「classic editor」を検索します。

インストールをして有効化すると完了です。
そもそもクラシックエディターを使うとグーテンベルグで仕様が変わった他の色々なことも旧エディターの操作感でできます。
[say name=”クボタン” img=”https://qubotan.com/wp-content/uploads/2019/02/qubotan-smile.jpg” from=”right”]個人的には「メディアを追加」「商品リンク追加」「Hタグ以外の見出し(SANGOという有料WPテーマにある)」が元の感覚で使えたのが便利でした。[/say]
クラシックエディターの方が便利だけど、グーテンベルグに慣れといた方がいい

classic editor公式ページによると、このサポートは早くて2022年までで終わる可能性もあるとのことなので、しばらくは大丈夫ですがすこしずつグーテンベルグに慣れていった方がいいのかもしれません。
[say name=”クボタン” img=”https://qubotan.com/wp-content/uploads/2019/02/qubotan-smile.jpg” from=”right”]ということで最後に「グーテンベルグ」と「旧エディター」をクリックひとつで切り替える設定を紹介しようと思います。[/say]

「設定」→「投稿設定」の中にある「ユーザーにエディターの切り替えを許可」を「はい」にすることで記事選択画面にて毎回グーテンベルグと旧エディターを選べるようになります。
では、よきワードプレスライフを!