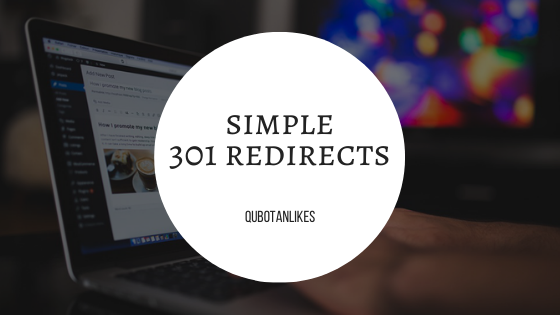PCソフトの操作をレクチャーしたり、ゲームの実況などをするときに必須のPC画面上を録画するソフト。
その中のひとつであるEaseUS RecExpertsというソフト(windowsのみ対応)を体験してみましたので、レポートしてみようと思います。
[say name=”クボタン” img=”https://qubotan.com/wp-content/uploads/2019/02/qubotan-smile.jpg” from=”right”]あわせて、最近のPCなら最初から備わっている画面の録画機能の使い方についてもふれてみますね[/say]
windows/macデフォルトの画面録画機能
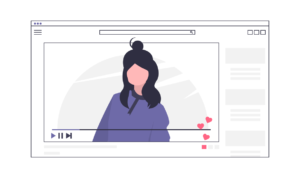
もし自分だけの確認用としての録画であればもともとマシンに入っている機能を使っての収録で十分だと思いますので、まずはそちらから紹介してみます。
windows10で画面の録画をする方法
「GAME DVR」という機能を使います。
[box class=”box26″ title=”主な特徴”]- 画面全体のみの録画
- マイク音声入は可能
GAME DVRでの画面収録のはじめかた
[timeline][tl label=’STEP.1′ title=’録画したいアプリを先に立ち上げる’]
GAME DVRの前に録画したい画面を立ち上げます。画面全体しか収録できないので最大化しておくとよいと思います。ここではitunesを起動しました。
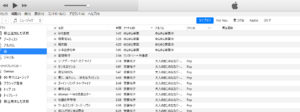 [/tl][tl label=’STEP.2′ title=’GAME DVRを起動する’]
[/tl][tl label=’STEP.2′ title=’GAME DVRを起動する’]
windowsボタン+Dで起動すると以下のような画面になります。
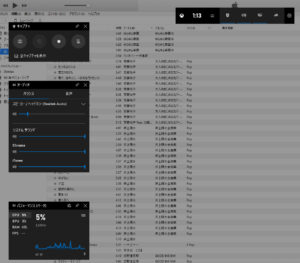 [/tl][tl label=’STEP.3′ title=’マイクの調整’]
[/tl][tl label=’STEP.3′ title=’マイクの調整’]
左上のキャプチャボックスに並ぶ4つのアイコンの一番右からマイク設定ができます。
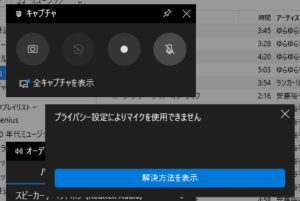
上のようにマイクがつかえないような時には「解決方法を表示」から以下の画面へ移動します。
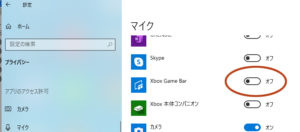
丸でかこまれている「Xbox game bar」のマイク設定を「オン」にするとマイクが使えるようになります。
[/tl][tl label=’STEP.4′ title=’録画スタート’]
先ほどのキャプチャパネルから録画をスタートさせると、以下のような最小化パネルに切り替わります。
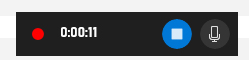
■を押して録画終了です。
[/tl][/timeline]
macで画面の録画をする方法
QuickTime Playerを使う方法があります。
[box class=”box26″ title=”主な特徴”]- 画面の一部のみを切り取って収録も可能
- マイク音声入力可能
- 後から不要な部分の切り取りが可能
quick time playerでの画面収録のはじめかた
[timeline][tl label=’STEP.1′ title=’guicktime playerを起動’]
finder→アプリケーション→QuickTime Playerの順で起動します。
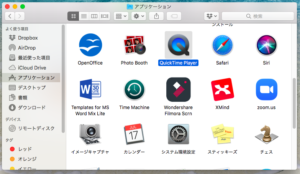 [/tl][tl label=’STEP.2′ title=’画面収録の準備’]
[/tl][tl label=’STEP.2′ title=’画面収録の準備’]
画面左上のファイル→新規画面収録を選択します。
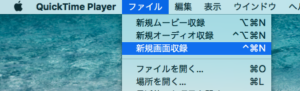 [/tl][tl label=’STEP.3′ title=’マイクの設定’]
[/tl][tl label=’STEP.3′ title=’マイクの設定’]
録画ボタンの横をクリックすることで録画中にマイク音声を拾うかの設定ができます。
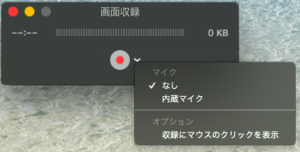 [/tl][tl label=’STEP.4′ title=’録画スタート’]
[/tl][tl label=’STEP.4′ title=’録画スタート’]
録画の赤丸ボタンを押すと以下のような画面になりますので、指示にしたがって録画を開始します。

[/tl][tl label=’STEP.5′ title=’録画を終了する’]
録画を終了するときには上部のバーの■ボタンを押します。
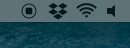 [/tl][/timeline]
[/tl][/timeline]
録画した時間の一部だけを切り抜く
上部のバーの編集→トリムから可能です。
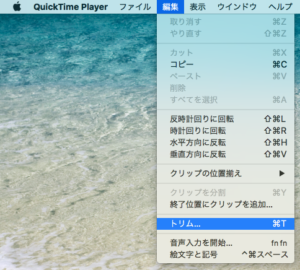
見せる用の映像作成にはデフォルトのソフトだと心もとない
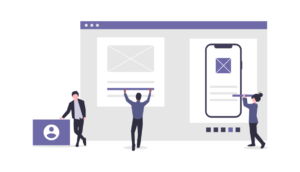
人に見せる映像の場合は自分だけが分かればいいわけではないので、見ている人につたわりやすくする画面上の工夫がいります。
[say name=”クボタン” img=”https://qubotan.com/wp-content/uploads/2019/02/qubotan-smile.jpg” from=”right”]代表的なものでいうとテキストですね。[/say]
そういった点で今回試したEaseUS RecExpertsはできることが豊富でした。
[box class=”box30″ title=”RecExpertsでできること”] [list class=”li-check li-mainbdr main-c-before”]- テキスト・線・矢印を入れて、わかりやすくできる
- 撮った映像の一部だけ拡大したり目立たせたりできる
- モザイクをかけて写したくないものをぼかせる
- 録画予約ができる
- 保存できる形式が多い(mp4/AVI/MOV/FLVなど)
より詳しい仕様についてはEaseUS公式スクリーンレコーダーのページで確認してみてください。
以下では実際の録画をする手順をふみつつその特徴を解説してみますね。
RecExpertsのつかいかた
手順1・録画モードを4つの中から選ぶ
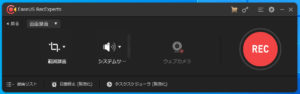
ソフトを立ち上げると上のようなツールバーが表示されます。
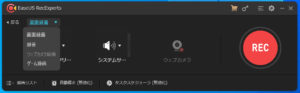
左上から4種類の撮影モードが選べます。
[list class=”ol-circle li-accentbdr acc-bc-before”]- 画面録画→ウェブやアプリの収録。
- 録音→音声だけの収録。
- ウェブカメラ録画→ウェブカメラと画面録画の同時収録。ウェブカメラのみも可能。
- ゲーム録画→fps(なめらかさ)の設定が可能。最大60fpsまで。
今回は標準的な「画面録画」を使ってみます。
手順2・撮影範囲を決める
以下のようにツールバーの左橋からいくつかのパターンを選択できます。
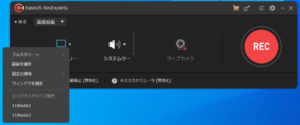
「範囲を選択」「ウィンドウを固定」については以下で解説してみます。
範囲を選択→自由に写す範囲を決められるモード
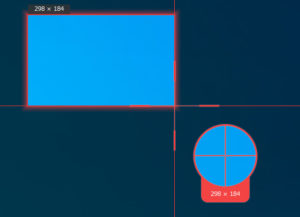
「フルスクリーン」や16:9等の「固定の領域」だと余計な場所や見られたくない場所が写ってしまうという時に使えます。
[yoko2 responsive][cell]
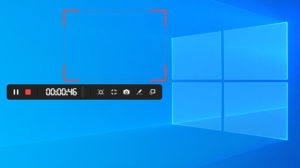 [/cell][cell]
[/cell][cell]
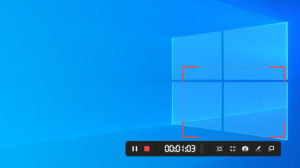 [/cell][/yoko2]
[/cell][/yoko2]
このように録画中にワクを移動させることも可能です。
ウィンドウを選択→固定のウィンドウだけを写すモード
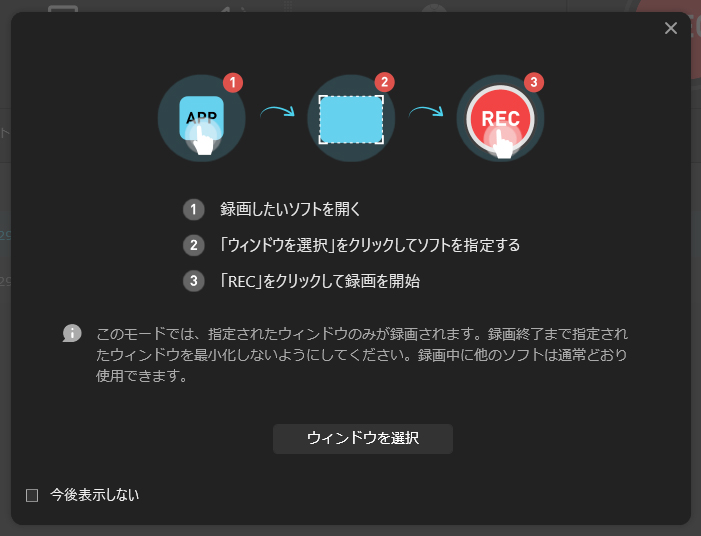 [say name=”クボタン” img=”https://qubotan.com/wp-content/uploads/2019/02/qubotan-smile.jpg” from=”right”]言い換えると、録画中にウィンドウを動かしても追従してくれる機能です。[/say]
[say name=”クボタン” img=”https://qubotan.com/wp-content/uploads/2019/02/qubotan-smile.jpg” from=”right”]言い換えると、録画中にウィンドウを動かしても追従してくれる機能です。[/say]
PCモニターがひとつしかなくても、このモードがあれば
・画面上のテキストを読みながら録画したり
・調べ物をしたり
するときに視聴者に余計なものを見せてしまう心配がなくなります。
手順3・音声の設定を決める
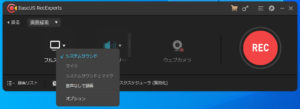
[list class=”ol-circle li-mainbdr main-bc-before”]
- システムサウンド→アプリ上で鳴っている音声のみを収録
- マイク→PC(につなげている)マイクから拾った音声のみ収録
- システムサウンドとマイク→①②両方を収録
準備ができたらRECを押してスタート!
上の画像右端の赤いRECボタンをおすと収録が始まり、ツールバーは以下のような最小化されたものになります。
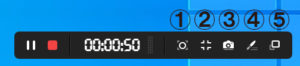
収録時間の横の5つのアイコンが表す機能は以下の通りです。
[list class=”ol-circle li-mainbdr main-bc-before”]
- スポットライト
- 拡大
- スクリーンショット
- 編集
- ツールバーをもとの大きなサイズに戻す
[say name=”クボタン” img=”https://qubotan.com/wp-content/uploads/2019/02/qubotan-smile.jpg” from=”right”]いずれも録画中に使える機能です。[/say]
以下では①②③④について解説していこうと思います。
RecExpertsでの録画中にできること
①スポットライト(F4でも可能)
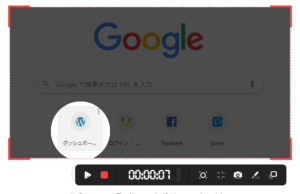
画面の一部だけを明るくすることで、見てもらいたいところに視線を誘導する機能です。
②拡大(F10でも可能)
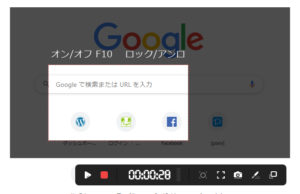
スポットライトと違い、拡大は明るくなっている範囲のみ録画してくれます。
③スクリーンショット
画面上を写真として撮る機能です。
windowsなら「プリントスクリーンボタン」、マックなら「command+shift+3」でもスクショできるのであんまり使わないかもしれません。
④9種の編集(装飾)
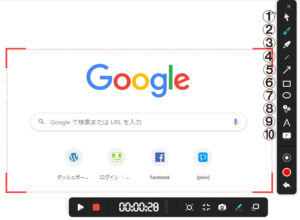
編集アイコンをタップするとご覧のように収録画面右側に縦長のツールバーが登場します。
合計10種の操作を以下で解説してみます。
①マウスポインタ
録画範囲内でクリックをはじめとした通常通りの操作をする時に使います。
以下の②〜⑩の編集をしたあとなどに画面をさわりながら説明したい時に使うモードです。
②ペンツール
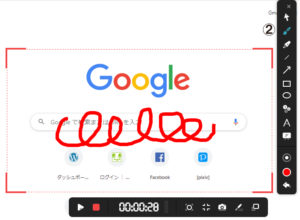
手書きで字、絵、図を書けるツールです。
以下、すべての装飾に言えますが色や太さは変えられます(後述)。
③ハイライトツール
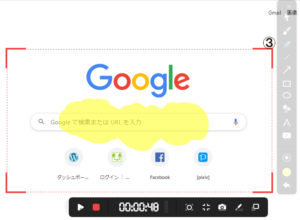
ペンツールと違い、下に書いているものが透けて見える蛍光ペンのようなツール。
④直線ツール
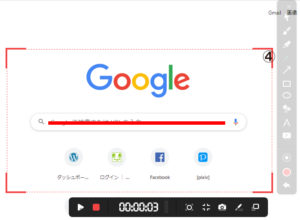
まっすぐな線が引けます。
⑤矢印ツール
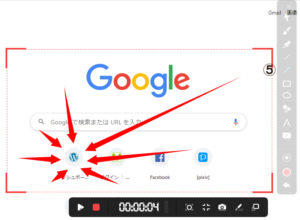
クリック&ドラッグで長さを調節可能な矢印が書けます。
⑥長方形ツール
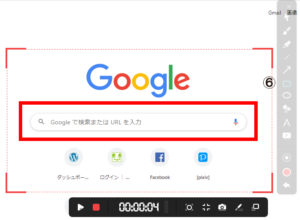
四角形のフチ取りができるツールです。
⑦円ツール
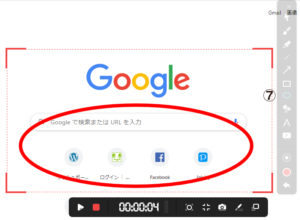
円のフチどりができるツールです。
⑧手順ツール
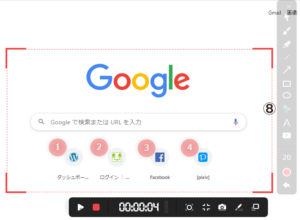
クリックを一回するごとに①、②、③、④というスタンプが画面に押されていくツールです。
⑨テキストツール
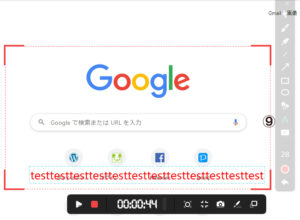
文字が書けます。
他と違い、違う編集をするとなぜか消えてしまいます。
⑩ホワイトボード
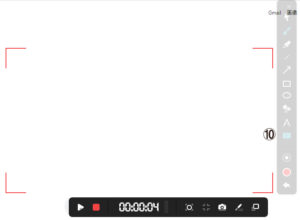
撮影部分が真っ白になるツールです。
もちろんこの上に②〜⑨のツールを使うこともできます。
色とサイズの変更
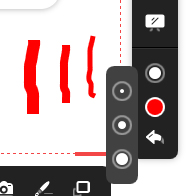
⑩ホワイトボードの下にペンサイズと色変更のツールがあります。
macでは使えないし、ちょっと高いのが難点

[list class=”li-check li-mainbdr main-c-before”]
- ちょっとでも安い方がいい
- macを使っている
- よりなめらかにゲーム画面の収録がしたい
これらにあてはまる人はfilmoraから出ている「filmora scrn」というソフトがおすすめです。
windowsで120fpsでの収録に対応しているのでよりなめらかに画面収録ができるからです。
一方で[list class=”li-check li-mainbdr main-c-before”]
- windowsを使用している
- とにかくシンプルにわかりやすいものがいい
という人であればRecExpertsがおすすめです。
[say name=”クボタン” img=”https://qubotan.com/wp-content/uploads/2019/02/qubotan-smile.jpg” from=”right”]
両者ともに無料版もあるので2つ使ってみて肌に合いそうな方を選ぶのもあり!
[/say]ということで画面録画の方法についてのお話でした!